Pengertian Data Recovery
Data Recovery merupakan proses mengembalikan data dari kondisi yang rusak, gagal, korup, atau tidak bisa diakses ke kondisi awal yang normal. Data yang dikembalikan bisa dari hard disk, flash disk dan media penyimpan lainnya seperti kamera digital, dan camcorder.
Kegiatan recovery atau pengembalian data ini bisa karena kerusakan fisik dari peranti penyimpanan atau kerusakan logis/software yang memungkinkan sistem file tempat tersimpannya data tersebut tidak bisa dikenali karena tidak ter-mount dengan baik oleh sistem operasi.
Kasus kehilangan data yang paling banyak terjadi umumnya adalah kegagalan logis, yaitu ketika sistem operasi gagal untuk mengenali sistem file, baik disk, partisi atau karena sistem operasinya yang rusak.
Kasus yang juga umum menyebabkan kehilangan data adalah kesalahan penghapusan file secara tidak sengaja dari hard disk dan dari recycle bin. Apapun penyebabnya, tujuan dari data recovery adalah mengembalikan file yang sudah “hilang” tersebut kemudian memindahkannya ke tempat yang aman dengan cara menyalin/ meng-copy.
Test Disk
Software pertama yang bagus untuk recovery data adalah TestDisk. Software ini merupakan program data recovery yang bersifat free dan cocok sekali dipakai untuk melakukan recovery data dari partisi yang hilang atau untuk mengembalikan disk yang tidak bisa dibooting menjadi bisa di-booting kembali yang umumnya disebabkan oleh kesalahan software, virus, atau human error (misalnya karena menghapus tabel partisi secara tak sengaja).
Di antara fitur testdisk yang diklaim oleh developernya adalah:
- Recovery tabel partisi, mengembalikan partisi yang terhapus
- Recovery boot sector FAT32 dari backup-nya.
- Membangun ulang boot sector FAT12/FAT16/FAT32.
- Memperbaiki tabel FAT.
- Membangun ulang boot sector NTFS.
- Mengembalikan boot sector NTFS dari backup-nya.
- Memperbaiki MFT menggunakan mirror MFT.
- Mencari tahu lokasi superblok backup dari sistem file ext2/ext3 yang lazim digunakan di Linux.
- Menghadirkan kembali file yang terhapus dari sistem file FAT, NTFS dan ext2.
- Menyalin file dari partisi FAT, NTFS dan ext2/ext3 yang sudah terhapus
TestDisk sendiri dapat dijalankan di beberapa sistem operasi berikut:
- DOS (baik dos asli ataupun dos box di Windows 9x).
- Windows (NT4, 2000, XP, 2003, Vista).
- Linux.
- FreeBSD, NetBSD, OpenBSD.
- SunOS.
- MacOS
- BeFS (BeOS)
- BSD disklabel (FreeBSD/OpenBSD/NetBSD)
- CramFS, Compressed File System DOS/Windows FAT12, FAT16 dan FAT32
- Windows exFAT
- HFS, HFS+ dan HFSX, Hierarchical File System
- JFS, Journaled File System dari IBM.
- Linux ext2 dan ext3
- Partisi terenkripsi LUKS dari Linux
- Linux RAID md 0.9/1.0/1.1/1.2
- Linux Swap (versi 1 dan 2)
- LVM dan LVM2 (Linux Logical Volume Manager)
- Mac partition map
- Novell Storage Services NSS
- NTFS (Windows NT/2000/XP/2003/Vista/2008/Seven)
- ReiserFS 3.5, 3.6 dan 4
- Sun Solaris i386 disklabel
- Unix File System UFS dab UFS2 (Sun/BSD)
- Journaled File System untuk XFS dan SGI
Hal pertama yang dilakukan adalah menyiapkan Perangkat Storage / Perangkat Penyimpanan contohnya Harddisk, Flashdisk atau perangkat penyimpanan lainnya yang isi dari perangkat penyimpanan tersebut ingin dikembalikan datanya. Pada tahap ini penulis menggunakan flashdisk.
Sebelum mengembalikan data yang terhapus pada perangkat penyimpanan anda, terlebih dahulu anda harus menginstall sebuah aplikasi yang bernama testdisk, dengan cara:
#apt-get install testdiskKemudian untuk membuka aplikasi testdisknya cukup dengan mengetik testdisk di teminal linux anda:
#testdiskSaat pertama kali diakses, TestDisk akan mewajibkan untuk membuat catatan log. Ada beberapa macam opsi pembuatan catatan log. Pertama adalah Create untuk membuat catatan baru, Append untuk menambahkan di catatan yang sudah ada, dan No Log untuk memilih tidak ada catatan.
Anda disarankan untuk memilih Create kecuali ada alasan untuk menambahkan data ke log yang sudah ada, atau misalnya Anda menjalankan aplikasi TestDisk ini dari media yang read only. Klik Enter untuk menuju ke tahap selanjutnya.
Berikutnya muncul halaman Select a media, ini gunanya untuk memilih disk selection. Anda dapat memilih disk dengan cara mengklik tombol atas atau bawah di navigasi keyboard. Anda bisa memilih hard disk / Flashdisk yang ingin diuji atau yang memiliki masalah. Karena data yang penting yang terhapus tadi terletak di flashdisk, maka penulis memilih flasdisk untuk membedahkan harddisk dan flashdisk bisa dilihat dari kapasitas penyimpanannya, dan merek dari perangkat penyimpanan tersebut. Klik Enter untuk memproses lebih lanjut.
TestDisk menampilkan tipe partisi. Dan berikutnya muncul tampilan yang menjelaskan tipe partisi tabel dalam bentuk partition table type di bawah tulisan Please select the partition table type. Anda tinggal memilih tipe tabel partisinya ada. Umumnya nilai default yang ada sudah merupakan tipe yang benar karena TestDisk sudah melakukan pendeteksian secara otomatis terhadap tipe tabel partisi. Klik Enter untuk memproses langkah ini.
Menu TestDisk menampilkan menu atau lazim disebut sebagai TestDisk Menu Items. Ada beberapa pilihan, yaitu Analyze untuk menganalisis, Advanced untuk mengakses utilitas sistem file, Geometry untuk mengubah ukuran geometris dari disk, options untuk mengubah opsi, mbr code untuk menulis kode MBR (master boot record) ke sektor pertama, delete untuk menghapus semua data di tabel partisi dan quit untuk kembali ke pemilihan disk/disk selection sebelumnya. Gunakan menu Analyse untuk mengecek partisi yang ada sekarang dan untuk mencari partisi yang hilang (jika ada) di hard disk / flashdisk yang sudah dipilih sebelumnya. Kemudian klik Enter untuk memproses ke tahap selanjutnya.
Untuk melihat file-file yang pernah anda hapus pada perangkat penyimpanan yang telah dipilih tadi, pilih Undelete, setelah memilih Undelete maka akan tampil semua file yang pernah anda hapus.
Untuk mengembelikan file-file yang terhapus, anda harus memilih tempat sebagai penampung file-file yang terhapus tadi, untuk memilih tempat penyimpanannya klik C “(C-nya harus berhuruf besar)” pada keyboard.
Setelah itu pilih direktory/folder Recovery yang nantinya sebagai tempat untuk menampung file-file yang akan dikembalikan.
Gambar dibawah ini merupakan isi dari direktory Recovery yang penulis pilih, setelah itu klik Y pada keyboard untuk meyetujuhi bahwa direktory ini akan dijadikan sebagai tempat penampung kembalinya file-file yang terhapus.
Setelah itu anda akan dikembalikan ke direktory tempat file-file yang pernah anda hapus, setelah itu pilih salah satu file yang akan dikembalikan disinia penulis mencoba mengembalikan file yang bernama KMPlayer_4.0.1.5.exe.zip yang terletak didalam folder Jangan dihapus. Setelah itu klik c “(c-nya huruf kecil)” pada keyboard untuk memulai proses pengembalian file.
Karena tadi penulis menjadikan direktory/folder Recovery sebagain tempat penyimpanan / penampung kembalinya file-file yang terhapus, maka penulis akan mengeceknya apakah filenya sudah kembali ataukah masih belum, setelah foldernya dibuka ternyata betul filenya sudah kembali. Tetapi jangan senang dulu karena filenya belum bisa dibuka karena belum memiliki hak akses.
Untuk memberihkan hak akses kepada data yang dikembalikan tadi maka anda harus membuka terminal linux anda kemudian masuk kedalam direktory Recovery tempat dimana file yang terhapus berada.
#cd /home/febrianto/Recovery/Jangan\ dihapusSetelah itu berih hak akses file yang terhapus tersebut dengan perintah :
#chmod -R 755 nama fileOK, mungkin cukup sekian aja tutorial atau tips untuk mengembalikan data yang terhapus pada OS Linux, semoga dapat bermanfaat untuk semua yang mengalami data atau filenya terhapus tanpa sengaja. oh iya, ini cuma untuk antisipasi aja ya, klo udah terhapus mungkin ya sudah, wassalam. jadi lebih baik siapin aplikasi ini dulu aja, sapa tau nanti bakal ada data yang terhapus tanpa sengaja atau hilang, kan repot. karna kan lebih baik mencegah daripada mengobati :D
yasudah, daripada saya mulai melantur lebih baik saya sudahi aja yaa. kalo misal ada yang mau ditanyakan silahkan ke kolom komentar. BYE.
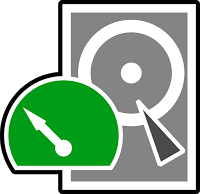
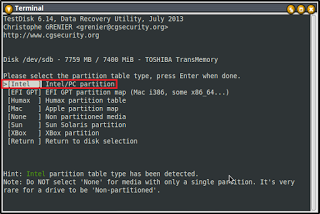
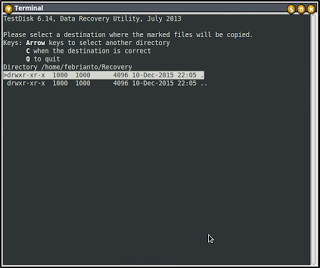

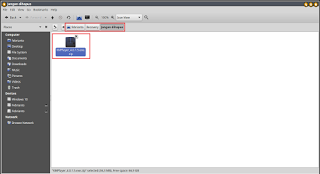




0 komentar